
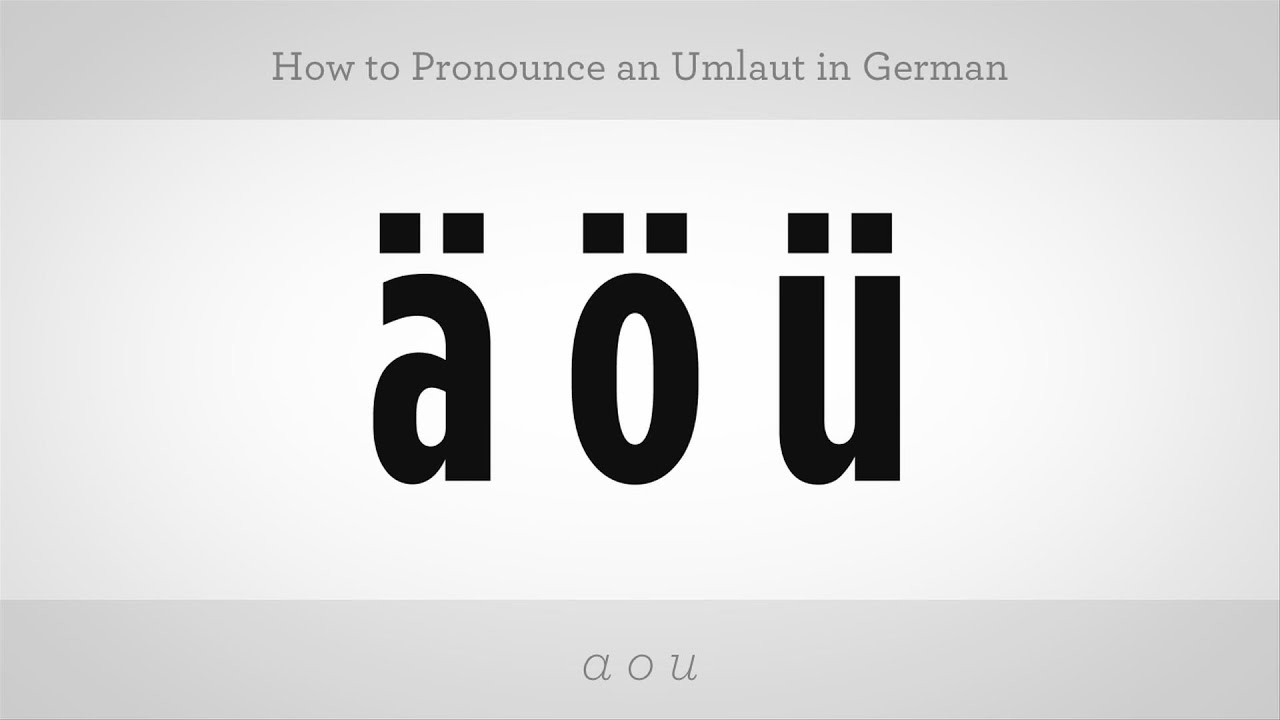

So, you’d hold down Alt, type 133, and then let go of the Alt key.
Insert a with umlaut code#
To enter an ASCII code, all you have to do is hold down your Alt key while typing out a numeric code on your number pad. For example, the code for a lowercase letter “a” with a grave accent is 133.

Most keyboards have an indicator light to let you know when NumLock is enabled. You’ll also need to make sure you’ve enabled NumLock by pressing the NumLock key at the top-left corner of your number pad. To use this trick, you’ll need a number pad (either as part of your main keyboard or as an add-on). Instead, we’ll go through the basics and give you a few short codes to quickly take care of those foreign words with diacritics.
Insert a with umlaut full#
The American Standard Code for Information Interchange (ASCII), is an encoding system that provides a way to represent certain characters using the respective code. We won’t be going over the full list of ASCII codes, as there are hundreds of characters and it’s impossible to learn them all. Insert Accented Characters with ASCII CodesĪnd what use would we be if we didn’t show you the geekiest way of all? If you’re going to be using a lot of accented characters-especially the same characters over and over-it might be worth your time to learn a few ASCII codes. There are too many to list in this article, but here are a few shortcut keys provided by Office Support to get you started. Note that if you want Á instead of á, you’d have to enable caps lock before using the shortcut key, since using the Shift key would change the shortcut. You’ll use the Ctrl or Shift key along with the accent key on your keyboard, followed by a quick press of the letter.įor example, to get the á character, you’d press Ctrl+’ (apostrophe), release those keys, and then quickly press the A key. You may have noticed earlier back at the “More Symbols” screen that Word actually tells you what the shortcut key is for that character.Īnd the best part is that these shortcuts follow a kind of formula, so you don’t necessarily have to memorize them all. Microsoft Word has lots of great keyboard shortcuts, and shortcuts for accented characters are no exception. Insert Accented Letters with Keyboard Shortcuts Pretty simple, right? But, what if you need to insert some symbols pretty often and don’t want to open up and search that Symbol window every time? Well, we have a couple of tricks to show you. Just in the image below, you can see the symbols for copyright (©) and registered trademark (®). Note while you’re here that there are all kinds of other useful symbols in this window. That’s where you’ll likely find the accented letter you’re after.Ĭlick the character you’re looking for, and then click the “Insert” button to insert it into your document. For now, though, go ahead and choose “Latin-1 Supplement” from the “Subset” dropdown. In fact, if you scroll through the available characters, you can watch the Subset value change. The “Subset” dropdown lets you jump to particular subsets of characters. Use the “Font” dropdown menu to choose the font you’re using (or, you can just select the “Normal Text” entry). Word does help by letting you filter by font and subset, though. The Symbol window that opens displays a huge number of characters to choose from-3,633 to be exact. If not, click the “More Symbols” option, instead. If the symbol you’re after is there, just click it. In older versions, the dropdown menu shows your most-recently-used symbols. Newer versions of Word will automatically open the Symbol window.


 0 kommentar(er)
0 kommentar(er)
